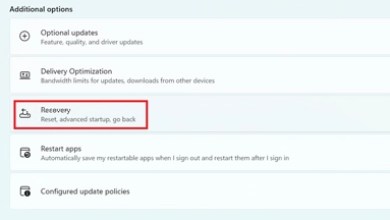How To Install Android Apps .APK On Windows 11! [Detailed Guide]
For a while, Microsoft has been “waving” from time to time about WAS services, which is an acronym for Windows Subsystem for Windows 11, to support and run Android apps and APK files on Windows, since the official announcement of the stable version of it in early October. So, The abbreviation WAS here means that you can install and run Android applications on Windows 11.
In fact, Microsoft here did not cooperate with Google as some think, in the end both companies are now considered in fierce competition in terms of the operating system! But the cooperation here was with the Amazon App Store.
But even so, with these new features you can do more than just install apk files on Windows 11 – because you can actually download “any Android file or game with apk extension and install it on your self”. So, do you want to know how to do that? So see what we’re going to talk about next!
Run Android apps on Windows 11
Today, after a long wait, Microsoft officially announced Windows 11 support for installing apk, obb files (extension for Android apps and games) on the latest “Release Preview” of Windows 11 for Windows Insiders with build number 22000.282 with patch KB5006674. And this was the statement of the American company in the acknowledgment of installing Android files on Windows today.
The special thing here is that you are not restricted by Microsoft’s strict conditions for installing the new system update, and you can bypass these restrictions simply by following some easy instructions to finally enjoy the support of the new WAS features from Windows and start using the Amazon App Store that contains various Android programs and games on your computer.
Yes, now you can download and install any Android game or program on Windows 11! You can even download and install the various Android stores “private open source” such as APKPure – Aurora – TapTap – AppGallery – F-Droid and many other Android stores.
How to do it?!
In order to be able to get these new features to support Android games and applications on Windows, you will first need to get the latest beta version of Windows 11, which comes as we mentioned with a build number of 22000.258 or higher.
Download the latest version of Windows 11
In order to get the feature to run APK files on Windows, you will first need to download the latest version that supports this feature. So, below we will mention several ways by which you can get Win 11 ISO file with the latest beta update. The first method here will be from the Microsoft site itself, and the second method is through another trusted site called RG-Adgaurd, which also creates download links from Microsoft servers directly, but without your intervention, you just have to select some options.
Method 1 (from the Microsoft website):
- Go to the official Windows page on Microsoft from here
- Follow the steps in front of you (choose the version and language).
- Finally, click on the Download button – and now you have the Windows 11 ISO file.
The second method (from the RG-Adgaurd website):
- Go to the RG-Adgaurd
- From the options in front of you, choose Windows Final and then the latest version
- Now choose the language
- Finally, click on the red Download button on the right side
Requirements
As for the necessary requirements “in case your device is already eligible to run Windows 11”, they are as follows, according to the official Microsoft page:
- Your device must currently be running Windows 11 version 22000.258 or higher.
- You must have a Microsoft Store version number 22110.1402.6.0 or higher.
- The country of your current device must be the USA.
- Your device must currently be subscribed to the Windows Beta Channel.
- If you don’t know how to do that, just go to this link from Microsoft .
- Then head over to this tutorial to learn how to join the beta program.
- You will also need to have an Amazon account for Android apps and games.
Have you fulfilled all of the above requirements? Now all you have to do is click on this link to go to the Microsoft App Store, which will guide you in some steps to make sure that you have followed the necessary requirements mentioned above. Then you will go through the steps of setting the appropriate environment to run Android programs on your device and explore what you can do with this wonderful feature.
Previous Methods If you have an official way to get the latest Windows operating system, then the process of joining the beta versions will not be difficult. But, what if your device is not officially supported to upgrade to Windows 11? Or for some reason you could not install Windows 11 ISO on your device due to some problems that you might have encountered such as missing a TPM 2.0 chip, not being able to activate the Secure Boot features, or even that your processor was outdated or not supported by Microsoft ? Well, don’t worry, that’s why we’re here.
How to install Android apps on Windows 11 now
If you still can’t upgrade to Windows 11 from Windows 10 because there’s something preventing you from installing the new update, then we have a way to first allow you to get Windows 11 on your device, and then install the last beta update through which you will finally be able To install Android programs and games on the version that you updated to us.
First: Ways to install Windows 11 (if your device is not supported), follow one of the following methods:
- Download Windows 11 (then follow any of the various installation methods mentioned on the page)
- Windows 11 installation explanation for 32-bit and 64-bit processors
- Installing Windows 11 ISO on an old machine
- Installing Windows 11 on an unsupported device
- Three ways to install Win 11 ISO
Have you finished getting Windows 11 on your device? Now it’s about how to actually install apk files in steps, and you can see it below:
1. Activate Developer Mode in Windows Subsystem
- First you will need to open Windows Subsystem for Android first on your device. To do this from the keyboard, open the Start menu and search for Windows Subsystem for Android:
![How To Install Android Apps .APK On Windows 11! [Detailed Guide] 6 get android apps on windows 11 dev channel 09](data:image/png;base64,iVBORw0KGgoAAAANSUhEUgAAAvUAAAGWAQAAAADQsUFJAAAAAnRSTlMAAHaTzTgAAAA8SURBVHja7cExAQAAAMKg9U/tbwagAAAAAAAAAAAAAAAAAAAAAAAAAAAAAAAAAAAAAAAAAAAAAAAAAIA3mEAAAXvk0ysAAAAASUVORK5CYII=)
- Now after opening Windows Subsystem for Android, turn on developer mode (see screenshot):
![How To Install Android Apps .APK On Windows 11! [Detailed Guide] 7 get android apps on windows 11 dev channel 10 2](data:image/png;base64,iVBORw0KGgoAAAANSUhEUgAAAwwAAAFxAQAAAAD2JxLgAAAAAnRSTlMAAHaTzTgAAAA6SURBVHja7cExAQAAAMKg9U9tDQ+gAAAAAAAAAAAAAAAAAAAAAAAAAAAAAAAAAAAAAAAAAAAAAAA4NY6zAAE7o4YJAAAAAElFTkSuQmCC)
2. Install SDK Platform Tools
- Go to the SDK Platform page.
- Click on the Download SDK Platform-Tools for Windows option.
![How To Install Android Apps .APK On Windows 11! [Detailed Guide] 8 get android apps on windows 11 dev channel 11](data:image/png;base64,iVBORw0KGgoAAAANSUhEUgAAAwwAAAFxAQAAAAD2JxLgAAAAAnRSTlMAAHaTzTgAAAA6SURBVHja7cExAQAAAMKg9U9tDQ+gAAAAAAAAAAAAAAAAAAAAAAAAAAAAAAAAAAAAAAAAAAAAAAA4NY6zAAE7o4YJAAAAAElFTkSuQmCC)
- Now scroll down to agree to the terms of use and press the green button to start the download.
![How To Install Android Apps .APK On Windows 11! [Detailed Guide] 9 get android apps on windows 11 dev channel 12](data:image/png;base64,iVBORw0KGgoAAAANSUhEUgAAApcAAAG5AQAAAADzWSLnAAAAAnRSTlMAAHaTzTgAAAA7SURBVHja7cExAQAAAMKg9U9tDQ+gAAAAAAAAAAAAAAAAAAAAAAAAAAAAAAAAAAAAAAAAAAAAAACARwOQtAABqS96SgAAAABJRU5ErkJggg==)
- Extract the contents of the Platform-Tools file you downloaded to your device, then open the resulting folder where you will find adb.exe and some other files.
![How To Install Android Apps .APK On Windows 11! [Detailed Guide] 10 get android apps on windows 11 dev channel 16](data:image/png;base64,iVBORw0KGgoAAAANSUhEUgAAAbwAAADvAQAAAAChplyfAAAAAnRSTlMAAHaTzTgAAAAkSURBVGje7cEBDQAAAMKg909tDwcUAAAAAAAAAAAAAAAAwJUBNTcAAdcUdUUAAAAASUVORK5CYII=)
3. Install Android apk on Windows
- Inside a folder, type CMD in the address bar above, and press Enter.
![How To Install Android Apps .APK On Windows 11! [Detailed Guide] 11 get android apps on windows 11 dev channel 20](data:image/png;base64,iVBORw0KGgoAAAANSUhEUgAAAegAAAEOAQAAAABqNrk+AAAAAnRSTlMAAHaTzTgAAAAnSURBVHja7cEBDQAAAMKg909tDwcUAAAAAAAAAAAAAAAAAAAAwL8BQWQAAcebNR8AAAAASUVORK5CYII=)
- Now you will see a command window (with the current path being typed on your computer).
![How To Install Android Apps .APK On Windows 11! [Detailed Guide] 12 get android apps on windows 11 dev channel 21](data:image/png;base64,iVBORw0KGgoAAAANSUhEUgAAAwwAAAFQAQAAAAA618RzAAAAAnRSTlMAAHaTzTgAAAA2SURBVHja7cEBAQAAAIIg/69uSEABAAAAAAAAAAAAAAAAAAAAAAAAAAAAAAAAAAAAAAAAAHwZgfAAAb7E3/oAAAAASUVORK5CYII=)
- Now download any APK file you want to install on Windows, for example download Snapchat APK.
- Rename the app to an easy name like snapchat.apk and move it to the platform-tools folder.
![How To Install Android Apps .APK On Windows 11! [Detailed Guide] 13 get android apps on windows 11 dev channel 18](data:image/png;base64,iVBORw0KGgoAAAANSUhEUgAAApAAAAHDAQAAAAC7PBc5AAAAAnRSTlMAAHaTzTgAAAA7SURBVHja7cGBAAAAAMOg+VNf4AhVAQAAAAAAAAAAAAAAAAAAAAAAAAAAAAAAAAAAAAAAAAAAAAAAcA2SOQAB+HMNoQAAAABJRU5ErkJggg==)
- Now you can simply install Snapchat apk (or any other APK file) on Windows 11.
- Return back to the Windows Subsystem for Android window from the first steps.
- Find the IP address to be able to connect the developer mode in Windows with the platform-tools in the Developer Mode section.
![How To Install Android Apps .APK On Windows 11! [Detailed Guide] 14 get android apps on windows 11 dev channel 19](data:image/png;base64,iVBORw0KGgoAAAANSUhEUgAAAwwAAAFdAQAAAACGSdetAAAAAnRSTlMAAHaTzTgAAAA3SURBVHja7cEBAQAAAIIg/69uSEABAAAAAAAAAAAAAAAAAAAAAAAAAAAAAAAAAAAAAAAAAABwZIb3AAH7EAfwAAAAAElFTkSuQmCC)
- Now in the black command window, copy and paste the following command line, then press Enter:
adb.exe connect IP address number - The final command line is supposed to look something like this: adb.exe connect IP 127.0.0.1:12345 .
![How To Install Android Apps .APK On Windows 11! [Detailed Guide] 15 get android apps on windows 11 dev channel 22](data:image/png;base64,iVBORw0KGgoAAAANSUhEUgAAAwwAAADiAQAAAADLon25AAAAAnRSTlMAAHaTzTgAAAAtSURBVHja7cEBDQAAAMKg909tDjegAAAAAAAAAAAAAAAAAAAAAAAAAAAA4NUAV2YAAYGSY2IAAAAASUVORK5CYII=)
- Now type the command to install the APK file you want, in our case here it will be Snapchat apk.
adb.exe install snapchat.apk
![How To Install Android Apps .APK On Windows 11! [Detailed Guide] 16 get android apps on windows 11 dev channel 23](data:image/png;base64,iVBORw0KGgoAAAANSUhEUgAAAwwAAAFRAQAAAADxixfWAAAAAnRSTlMAAHaTzTgAAAA3SURBVHja7cExAQAAAMKg9U9tCU+gAAAAAAAAAAAAAAAAAAAAAAAAAAAAAAAAAAAAAAAAAAA4G4JTAAF62c3QAAAAAElFTkSuQmCC)
- Now the Windows system will start installing the Android application directly and when you are done you will find that it is available and ready to use.
Here we are and done!
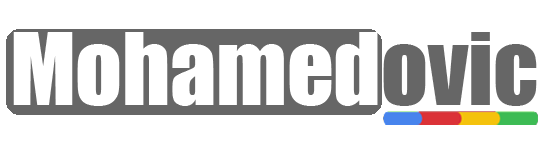
![How To Install Android Apps .APK On Windows 11! [Detailed Guide] 1 Windows Subsystem feature to play Android games on Windows 11](https://i0.wp.com/mohamedovic.com/wp-content/uploads/2021/10/Windows-11-Android-Apps-Supported-02-1024x581.png?resize=780%2C443&ssl=1)
![How To Install Android Apps .APK On Windows 11! [Detailed Guide] 2 Windows 11 Android Apps Supported 01](https://i0.wp.com/mohamedovic.com/wp-content/uploads/2021/10/Windows-11-Android-Apps-Supported-01-1024x576.png?resize=780%2C439&ssl=1)
![How To Install Android Apps .APK On Windows 11! [Detailed Guide] 3 Android games on Windows 11](https://i0.wp.com/mohamedovic.com/wp-content/uploads/2021/10/Windows-11-Android-Apps-Supported-1024x576.png?resize=780%2C439&ssl=1)
![How To Install Android Apps .APK On Windows 11! [Detailed Guide] 4 Windows 11 ISO from Microsoft](https://i0.wp.com/mohamedovic.com/wp-content/uploads/2021/10/Download-Windows-11-Microsoft-1024x727.jpg?resize=500%2C355&ssl=1)
![How To Install Android Apps .APK On Windows 11! [Detailed Guide] 5 Get Win 11 ISO from RG Adgaurd](https://i0.wp.com/mohamedovic.com/wp-content/uploads/2021/10/Get-Win-11-ISO-from-RG-Adgaurd.jpg?resize=780%2C384&ssl=1)
![How To Install Android Apps .APK On Windows 11! [Detailed Guide] 6 get android apps on windows 11 dev channel 09](https://i0.wp.com/mohamedovic.com/wp-content/uploads/2021/10/get-android-apps-on-windows-11-dev-channel-09.webp?resize=757%2C406&ssl=1)
![How To Install Android Apps .APK On Windows 11! [Detailed Guide] 7 get android apps on windows 11 dev channel 10 2](https://i0.wp.com/mohamedovic.com/wp-content/uploads/2021/10/get-android-apps-on-windows-11-dev-channel-10-2.webp?resize=780%2C369&ssl=1)
![How To Install Android Apps .APK On Windows 11! [Detailed Guide] 8 get android apps on windows 11 dev channel 11](https://i0.wp.com/mohamedovic.com/wp-content/uploads/2021/10/get-android-apps-on-windows-11-dev-channel-11.webp?resize=780%2C369&ssl=1)
![How To Install Android Apps .APK On Windows 11! [Detailed Guide] 9 get android apps on windows 11 dev channel 12](https://i0.wp.com/mohamedovic.com/wp-content/uploads/2021/10/get-android-apps-on-windows-11-dev-channel-12.webp?resize=663%2C441&ssl=1)
![How To Install Android Apps .APK On Windows 11! [Detailed Guide] 10 get android apps on windows 11 dev channel 16](https://i0.wp.com/mohamedovic.com/wp-content/uploads/2021/10/get-android-apps-on-windows-11-dev-channel-16.webp?resize=444%2C239&ssl=1)
![How To Install Android Apps .APK On Windows 11! [Detailed Guide] 11 get android apps on windows 11 dev channel 20](https://i0.wp.com/mohamedovic.com/wp-content/uploads/2021/10/get-android-apps-on-windows-11-dev-channel-20.webp?resize=488%2C270&ssl=1)
![How To Install Android Apps .APK On Windows 11! [Detailed Guide] 12 get android apps on windows 11 dev channel 21](https://i0.wp.com/mohamedovic.com/wp-content/uploads/2021/10/get-android-apps-on-windows-11-dev-channel-21.webp?resize=780%2C336&ssl=1)
![How To Install Android Apps .APK On Windows 11! [Detailed Guide] 13 get android apps on windows 11 dev channel 18](https://i0.wp.com/mohamedovic.com/wp-content/uploads/2021/10/get-android-apps-on-windows-11-dev-channel-18.webp?resize=656%2C451&ssl=1)
![How To Install Android Apps .APK On Windows 11! [Detailed Guide] 14 get android apps on windows 11 dev channel 19](https://i0.wp.com/mohamedovic.com/wp-content/uploads/2021/10/get-android-apps-on-windows-11-dev-channel-19.webp?resize=780%2C349&ssl=1)
![How To Install Android Apps .APK On Windows 11! [Detailed Guide] 15 get android apps on windows 11 dev channel 22](https://i0.wp.com/mohamedovic.com/wp-content/uploads/2021/10/get-android-apps-on-windows-11-dev-channel-22.webp?resize=780%2C226&ssl=1)
![How To Install Android Apps .APK On Windows 11! [Detailed Guide] 16 get android apps on windows 11 dev channel 23](https://i0.wp.com/mohamedovic.com/wp-content/uploads/2021/10/get-android-apps-on-windows-11-dev-channel-23.webp?resize=780%2C337&ssl=1)